z fotografického slovníka
- Bokeh
Výraz pre označenie spôsobu rozostrenia priestoru mimo roviny zaostrenia. - Meranie so zameraním na stred
Jeden zo spôsobov merania expozície. Pre nastavenie expozície sa jasy na scéne vyhodnocujú podľa malej oblasti v strede zorného poľa.
| Internetová stránka Panorámy Slovenska vo vašom Androide alebo Smartphone Panorámy pre mobil |
- Slovník
(28.03.2013)
Fotografická slovník obsahuje podrobný a prehľadný popis výrazov používaných vo fotografickej terminológií. Slovník napomáha ľahšiemu porozumeniu špecifickým výrazom s ktorými sa stretávame pri fotografovaní a spracovaní fotografií.
viac ... - Panorámy Slovenska pre Androidy a Smartphony
(28.12.2012)
Spustenie internetovej panoramatickej stránky Panorámy Slovenska sk pre Androidy a Smartphony na adrese www.mobile. panoramyslovenska.sk
viac ... - Vytvárame HDR fotografie (3. November 2012)
(24.11.2012)
Panoramatický newsletter - November 2012. Súťaž o digitálny fotoaparát Nikon L25 a ďalšie ceny, fotografovanie panorám v Košiciach a škola digitálnej fotografie - vytvárame HDR fotografie
viac ...
Vytvárame HDR fotografie (3. November 2012)
Ani sme sa nenazdali a prešiel ďalší mesiac, zase je o niečo chladnejšie, no na druhej strane sme o niečo bližšie k sviatku plného radosti, lásky a darčekov, k obľúbeným Vianociam.
Čo som pre Vás do tohto newsletteru pripravil?
Súťaž o digitálny fotoaparát Nikon Coolpix L25
Fotografovanie panorám v Košiciach
Prvý diel Školy fotografie
Súťaž Nikon
(Digitálny fotoaparát Nikon Coolpix L25 a dve CEWE fotoknihy)
Asi jedna z najnavštevovanejších noviniek na stránke ktorá Vás zaujala, je súťaž o digitálny fotoaparát Nikon Coolpix L25 s 8GB SDHC pamäťovou kartou, ktorá začala 23. Októbra a potrvá do konca Novembra. V súťaži sa nachádzajú okrem fotoaparátu aj dve darčekové poukážky na vyhotovenie CEWE fotoknihy v hodnote 20 a 10 EUR.

Viac o súťaži sa dozviete na stránke Panorámy Slovenska
Zobraziť informácie o súťaži
Na stránke v mesiaci Október pribudli nové panorámy, tento krát z fotografovania panorám mesta Košice.
Košice (06.10.2012)
Ak ste Fanúšikmi stránky Panorámy Slovenska na Facebooku, tak ste určite zachytili informáciu, že som na koniec septembra pripravoval fotografovanie panorám mesta Košice.
Aj napriek nepriaznivému počasiu a následnému preloženiu fotografovania panorám o týždeň sa nakoniec počasie nado mnou zľutovalo a v sobotu 6. Novembra som odcestoval do Košíc. Ráno o deviatej som už stál s rozloženým statívom pred Mórovým stĺpom – Immaculata a začal som fotenie panorám.
Následne som sa presunul k Fontáne znamení, kde som vytvoril aj napriek zvedavým pohľadom na lavičkách okolo sediacich ľudí ďalšiu panorámu. Po nafotení ešte troch panorám, jednej pri Štátnom divadle, a dvoch panorám v parku pri spievajúcej fontáne a zvonkohre som sa rozhodol skúsiť šťastie v Dóme svätej Alžbety, kde je mimochodom zakázané fotografovať. Na môj údiv mi za poplatok jedna milá pani správkyňa kostola po krátkom rozhovore a opise toho čo fotím dovolila fotenie panorámy Dómu a okrem toho aj nafotenie panorámy Hrobky Františka II. Rákocziho, ktorá má pre mňa neskutočnú hodnotu, nakoľko sa do tejto hrobky s fotoaparátom dostane niekto len výnimočne.
Nafotenie panorámy v priestore akým je hrobka je značne zložité, nakoľko sa v ňom nachádzajú viaceré bodové svetlá, čo často spôsobuje nežiaduce tiene statívu na podlahe a okrem toho aj veľa tmavých miest, a preto je potrebné fotenie systémom HDR. (O ňom bude dnešný fotografický radca).
Po nafotení týchto panorám som mal to šťastie a nafotil som aj kaplnku Svätého Michala, kde sa pár minút pred mojim príchodom konala svadba, čo je aj vidieť na panoráme, kde sú viditeľné stoličky svadobčanov a nenápadne odsunuté kľakadlá.
Okrem týchto panorám som v tú sobotu s vydareným a teplým počasím nafotil ďalších 5 panorám, takže ich bolo dokopy 13.
Tu je ukážka niektorých z nich:
Štátne divadlo a spievajúca fontána v Košiciach
Škola fotografie
(alebo ako vytvárať len dobré fotografie)
Rozhodol som sa, že sa podelím o svoje skúsenosti s fotografovaním a úpravou fotografií pre dosiahnutie čo najlepších fotografií.
Diel 1.) Vytvárame HDR fotografie
V tomto diely školy fotografie si povieme podrobnejšie o tom ako vytvoriť HDR fotografiu.
Čo to vlastne HDR znamená?
V preklade z anglického High Dynamic Range (vysoký dynamický rozsah) to v ľudskom ponímaní znamená vytvorenie viacerých fotografií z jedného pohľadu pri použití rôzneho nastavenia expozície fotoaparátu.
Čo tým dosiahneme?
Niekedy sa stáva, že chceme vytvoriť fotografiu v prostredí, ktoré je svojou svetelnosťou veľmi odlišné a na snímke je rozdiel medzi najsvetlejším a najtmavším miestom tak veľký, že nám neostáva nič iné, len sa zamerať na svetlú časť a tak znížime expozíciu, no to ma za následok tmavé alebo až čierne miesta na fotografií, alebo sa upriamime na tmavšiu časť na fotke a v tej svetlej časti potom nastáva nadbytočná
svetlosť a strata kresby známa ako prepal.
Ako na HDR?
Základom ako som už spomenul je statickosť snímania, nakoľko vytvorené fotografie následne budeme spájať do jednej HDR fotografie.
HDR fotografie je možné vytvárať len digitálnym fotoaparátom, ktorý umožňuje manuálne nastavenie expozície, alebo možnosť nastavenia korekcie expozície, ktorú poznáme pod označením EV. Pre vytvorenie HDR fotografie je potrebné nasnímať aspoň 3 fotografie jedného pohľadu s rozdielnou svetelnosťou.
Pred nafotením prvej z trojice fotografií si digitálny fotoaparát nastavíme tak, aby sa svetelnosťou čo najviac priblížil k realite.
S takýmto nastavením vytvoríme prvú zo snímok, následne nastavíme korekciou expozície (EV) na najnižšiu možnú hodnotu, ktorú nám náš digitálny fotoaparát umožňuje. Nastavujeme korekciu expozície do zápornej hodnoty, napr. –2EV. S týmto nastavením vyhotovíme druhú fotografiu.
Následne nastavíme korekciu expozície do kladnej hodnoty, napr. +2EV a vytvoríme tretiu snímku. To by sme čo sa týka samotného fotenia mali všetko. Ak ste urobili všetko správne, tak pri prezeraní nafotených snímok na displeji digitálneho fotoaparátu uvidíte jednu fotografiu s čo najbližšou svetelnosťou reálnej, jednu podexponovanú a tým pádom značne tmavšiu a jednu fotografiu preexponovanú, takže oveľa jasnejšiu ako je tá prvá a druhá.
Ukážka trojice fotografií vytvorených rôznym nastavením korekcie expozície (0EV, –2EV, +2EV)
Tieto fotografie sú originály z fotoaparátu NIKON D7000, bez úprav, len zmenšené.



Prečo sme vytvárali práve tieto tri snímky?
Nafotením prvej snímky sme vytvorili pomyslený stred svetelnosti, druhá fotografia poslúži pre stmavenie presvetlených miest na fotografií a tou treťou dosiahneme dostatočné zosvetlenie miest, ktoré sú na prvej fotografií tmavé (miesta v tieni alebo v proti svetle). V zložitejších svetelných podmienkach sa pre dokonalejšiu, resp. prepracovanejšiu HDR fotografiu môžu vytvoriť aj 5 alebo 7 fotografie.
Čo potrebujeme pre spojenie fotografií do HDR fotografie?
Na internete je viacero programov pre vytváranie HDR fotografií, no poväčšine sú to programy, ktoré sú spoplatňované, a pre amatérskeho fotografa cenovo nedostupné. Našťastie sa našli aj spoločnosti alebo programátori, ktorý svoje programy ponúkajú ako Open Source, čo znamená, že sú bezplatne k stiahnutiu.
Jedným z takýchto programov pre vytváranie HDR fotografií je aj program EnfuseGUI, ktorý je typu Open Source, takže je tiež bezplatne k stiahnutiu.
Stiahnuť si ho môžete kliknutím na odkaz domovskej stránky tvorcu programu:
http://software.bergmark.com/enfuseGUI/Main.html
Ako si nainštalujem program EnfuseGUI?
Po stiahnutí a kliknutí na ikonku programu sa spustí inštalácia. Celá inštalácia je jednoduchá a pozostáva zo štyroch krokov. Program je vytvorený bez podpory iného ako anglického jazyka, no verím, že Vás to neodradí v pokračovaní inštalácií programu.
1.) Výber komponentov ktoré sa majú nainštalovať.
Nakoľko program EnfuseGUI okrem samotného programu neobsahuje žiadne iné
moduly alebo programy je na výber už predvolená inštalácia programu EnfuseGUI.
Kliknete na tlačidlo Next pre pokračovanie inštalácie.
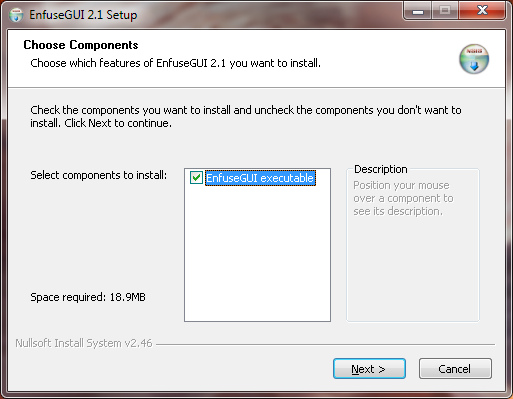
2.) Výber priečinka pre inštaláciu programu
V ďalšom kroku je možnosť výberu priečinka kde sa má program nainštalovať. Ak Vám nevyhovuje predvolený priečinok, kliknite na tlačidlo Browse a vyhľadajte priečinok v počítači kam budete chcieť program nainštalovať. Ak Vám predvolený priečinok vyhovuje, kliknite na tlačidlo Next a pokračujte v inštalácií.
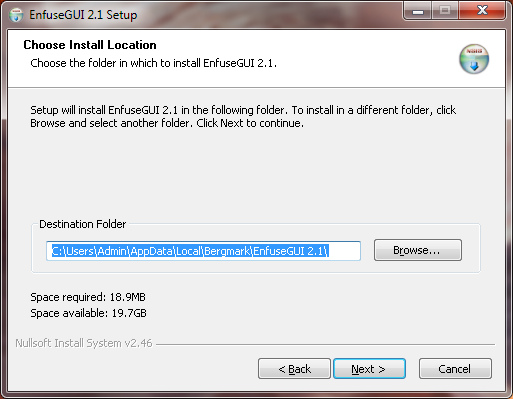
3.) Vloženie odkazu do ponuky štart
Ak chcete aby program EnfuseGUI vytvoril záložku do ponuky Štart, odkiaľ potom budete môcť kliknutím na ikonu tento program spúšťať, kliknite na tlačidlo Next a spustite inštaláciu programu. V prípade, že nechcete
aby program vytvoril záložku v ponuke Štart, zaškrtnite štvorček pred textom: Do not create shortcuts,
kliknite na tlačidlo Next a spustite inštaláciu programu.
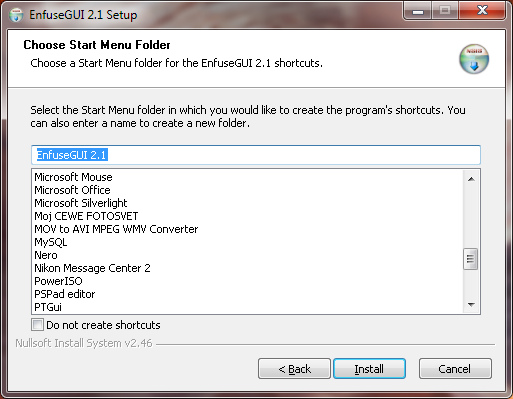
4.) Dokončenie inštalácie programu
Po kliknutí na tlačidlo Next sa program nainštaluje. Po ukončení inštalácie kliknite na tlačidlo Close.
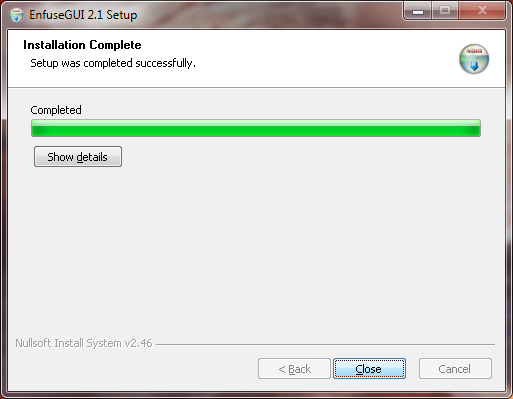
Program EnfuseGUI pôsobí trocha lacným dojmom, no je to veľmi klamlivé, lebo za jednoduchým
vzhľadom sa skrýva kvalitný nástoj pre vytváranie HDR fotografií s množstvom funkcií.
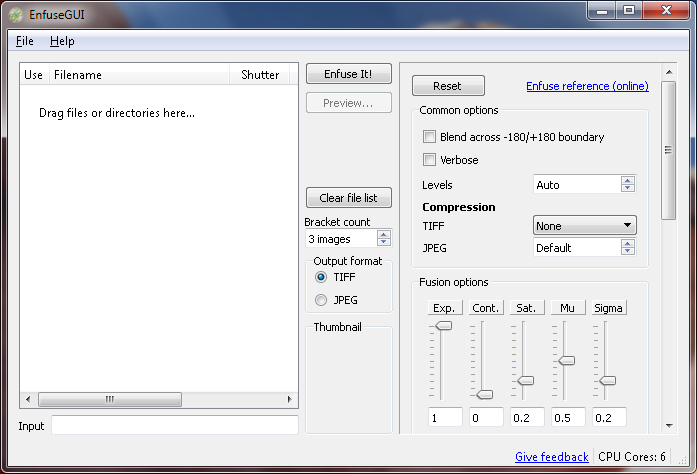
Ako správne program EnfuseGUI používať a ako v ňom vytvoriť HDR fotografiu?
Okno programu EnfuseGUI je rozložené na tri pomyselné časti.
Prvá (ľavá) časť je miesto so zoznamom fotografií pre spracovanie do formátu HDR.
Druhá (stredná) časť programu obsahuje tlačidlo pre spustenie vytvárania HDR fotografií, tlačidlo pre náhľad výslednej HDR fotografie, tlačidlo pre vymazanie zoznamu fotografii, informačné políčko pre výber počtu fotografií z ktorých sa vytvorí HDR fotografia, výber formátu výslednej HDR fotografie a miesto pre malý náhľad fotografie, ktorá sa zobrazí po kliknutí na niektorú z fotografií v zozname v ľavej časti okna programu.
Tretia (pravá) časť obsahuje viacero nastavenia, no pre Vás sú dôležite k vytvoreniu HDR fotografie nastavenia s označením Fusion options.
Teraz si ukážeme ako v programe EnfuseGUI vytvoríme z našich 3 fotografií jednu HDR fotografiu.
Najprv si vyberieme fotografie v počítači z ktorých chceme vytvoriť HDR fotografiu, označíme ich a myšou presunieme do programu EnfuseGUI.
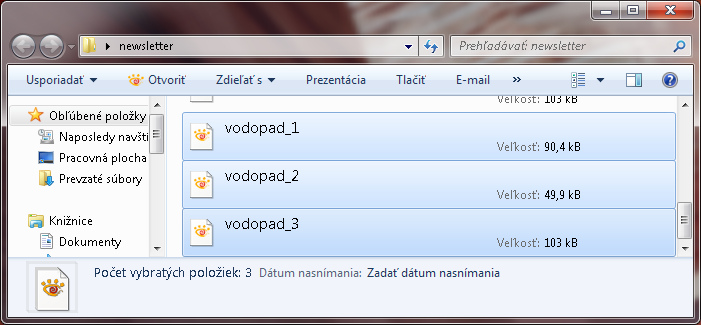
Po pustení fotografií nad zoznamom fotografií v programe EnfuseGUI sa nám zobrazia ako položky zoznamu.
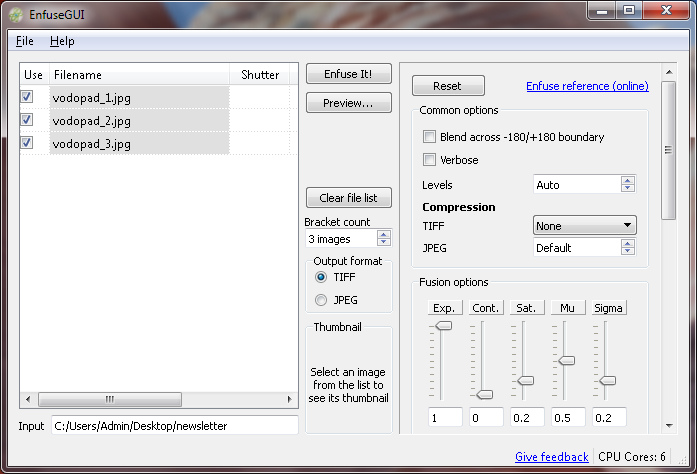
V stredovej časti programu je informačné políčko Bracket count v ktorom sa zobrazuje počet fotografií z ktorých vytvoríme jednu HDR fotografiu. Prednastavená hodnota je 3, takže sivou farbou máme označené 3 fotografie pre vytvorenie HDR fotografie. V prípade, že vytvárame naraz viacero HDR fotografií s jedným nastavením, tak v zozname fotografií bude sivou farbou vyznačená každá druha trojica fotografií.
Po kliknutí na niektorú z fotografií v zozname sa nám v dolnej stredovej časti zobrazí malý náhľad fotografie. Po kliknutí na tlačidlo Preview sa otvorí nové okno s náhľadom výslednej HDR fotografie. Niekedy sa stáva, že programom prednastavené nastavenie nám nevyhovuje,nakoľko HDR fotografia nemá očakávanú výslednú kvalitu. Potom je tu možnosť vlastného nastavenia výslednej HDR fotografie.
Ak chcete upraviť hodnoty pre vytvorenie HDR fotografie, kliknite v okne náhľadu na tlačidlo New nachádzajúce sa nad obrázkom. Takto si budete môcť porovnávať fotografiu s programom prednastavenými hodnotami a fotografiu s Vami nastavenými hodnotami, a to preklikávaním medzi záložkami s označením result 1 a result 2.
Ukážka náhľadu výslednej fotografie
Tu je ukážka náhľadu výslednej HDR fotografie s programom prednastavenými hodnotami a ukážka HDR fotografie po zmene nastavenia hodnôt:
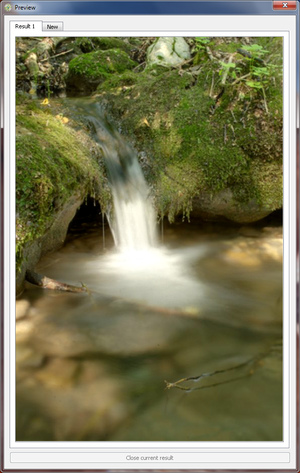
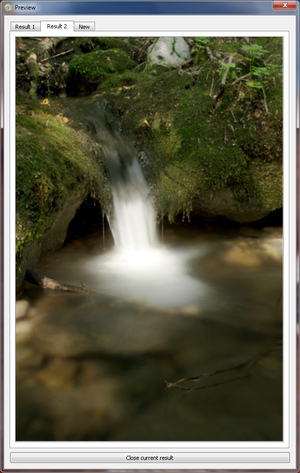
Ako je vidieť, HDR fotografia s upravenými hodnotami má kvalitnejší výstup aj so zachovaním svetelnosti v tmavých miestach a so zachovaním svetelnosti na presvetlených miestach než fotografia s prednastavenými hodnotami. Pre zmenu nastavenia výslednej HDR fotografie použijeme nastavenia pod označením Fusion options.
Čo znamenajú položky nastavenia Fusion options?
Pre zmenu nastavenia výslednej HDR fotografie obsahuje program EnfuseGUI päť základných nastavení:
1.) Exp. (Úprava výslednej expozície)
Týmto nastavením zvýšime alebo naopak znížime hodnotu svetelnosti výslednej HDR fotografie.
Toto nastavenie je podobné nastaveniu korekcie expozície vo fotoaparáte.
2.) Cont. (Úprava kontrastu)
Táto voľba umožňuje jemnú úpravu kontrastu výslednej HDR fotografie
3.) Sat. (Saturácia – sýtosť farieb)
Zmenou tohto nastavenia upravíme sýtosť výslednej HDR fotografie, no ide o trocha iné nastavenie sýtosti, než sme zvyknutý pri úprave fotografií v niektorom z fotografických editorov. Nastavenie saturácie v programe EnfuseGUI sa prejaví na výslednej HDR fotografii ako zmena svetelnosti farieb v spojení so zmenou sýtosti a trocha so zmenou kontrastu.
4.) Mu (Úprava celkovej svetelnosti)
Pri tomto nastavení je zaujímavosťou, že zmenou nastavenia z hodnoty 0 do hodnoty 0,6 sa celková svetelnosť zvyšuje, no pri vyšších nastavených hodnotách dochádza k potlačeniu svetelnosti a zvýrazneniu bielej.
5.) Sigma (Úprava spodnej časti histogramu)
Zmenou nastavenia tejto hodnoty zvýšime svetelnosť tmavých miest na fotografií a to použitím jemnej bielej farby. Pre tých, ktorý majú skúsenosti s programom Adobe Photoshop je toto označenie známe ako soft light.
Ak sme dosiahli optimálne nastavenie výslednej fotografie, tak náhľad ktorý Vám vyhovuje si ponecháme a druhý odstránime tak, že klikneme na záložku náhľadu a klikneme na tlačidlo Close curent result.
Tým zatvoríme nepotrebný náhľad a program použije nastavenie zo zostávajúceho náhľadu. Prejdeme do hlavného okna programu a spustíme vytvorenie HDR fotografie kliknutím na tlačidlo Enfuse It !
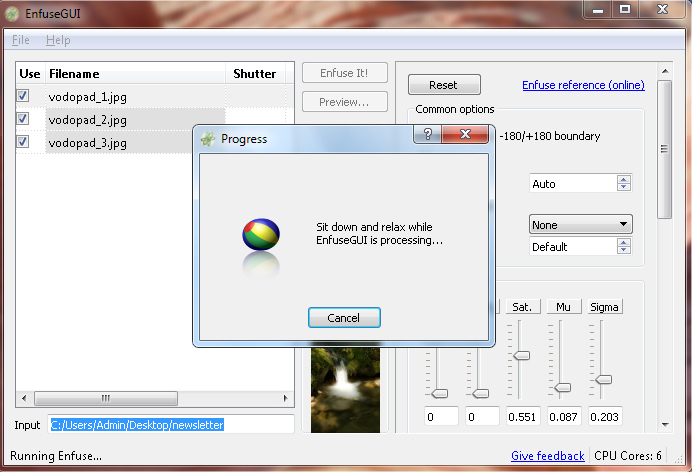
Spustí sa spracovanie fotografií do formátu HDR a program nám oznámi aby sme si sadli a relaxovali, zatiaľ čo on bude pracovať :)
Po dokončení spracovania fotografií otvoríme priečinok odkiaľ sme vybrali fotografie pre vytvorenie HDR fotografie. Nakoľko všetky súbory program EnfuseGUI ukladá do zdrojového priečinku, kde si vytvorí priečinok enfused. V tomto priečinku okrem vytvorenej HDR fotografie sa nachádzajú priečinky ktoré nie sú pre nás dôležité, nakoľko sa v nich nachádzajú súbory potrebné pre program samotný.
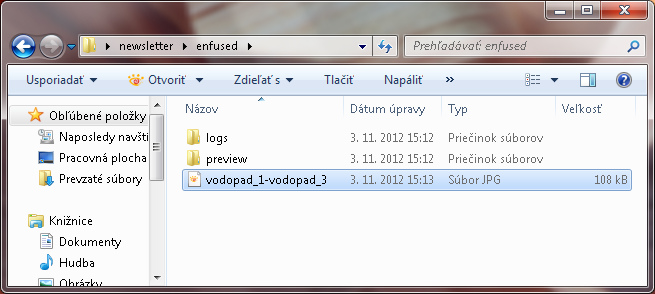
Nakoľko všetky súbory program EnfuseGUI ukladá do zdrojového priečinku, kde si vytvorí pod priečinok enfused. V tomto priečinku okrem vytvorenej HDR fotografie sa nachádzajú priečinky logs a preview, ktoré nie sú pre nás dôležité, nakoľko sa v nich nachádzajú súbory potrebné len pre program samotný.
Ukážka vytvorenej HDR fotografie:

Plusy a mínusy programu EnfuseGUI
+ Ľahké ovládanie
+ Open Source program
+ Možnosť náhľadu viacerých fotografií s rôznym nastavením
+ Nevyžaduje “nadupaný” počítač
- Nevie pracovať s formátom NEFF (RAW)
- Obmedzený rozsah nastavenia
- Nemá tlačidlo pre vyhľadávanie a výber zdrojových fotografií (nutnosť presunu fotografií myšou nad okno programu)
Tak to by sme mali pre tento Newsletter všetko.
Prajem Vám príjemný november, dobré svetlo a stále dostatok času venovaného fotografovaniu.
Akékoľvek otázky týkajúce sa fotografovania panorám, alebo Vaše námety píšte na adresu info@panoramyslovenska.sk

